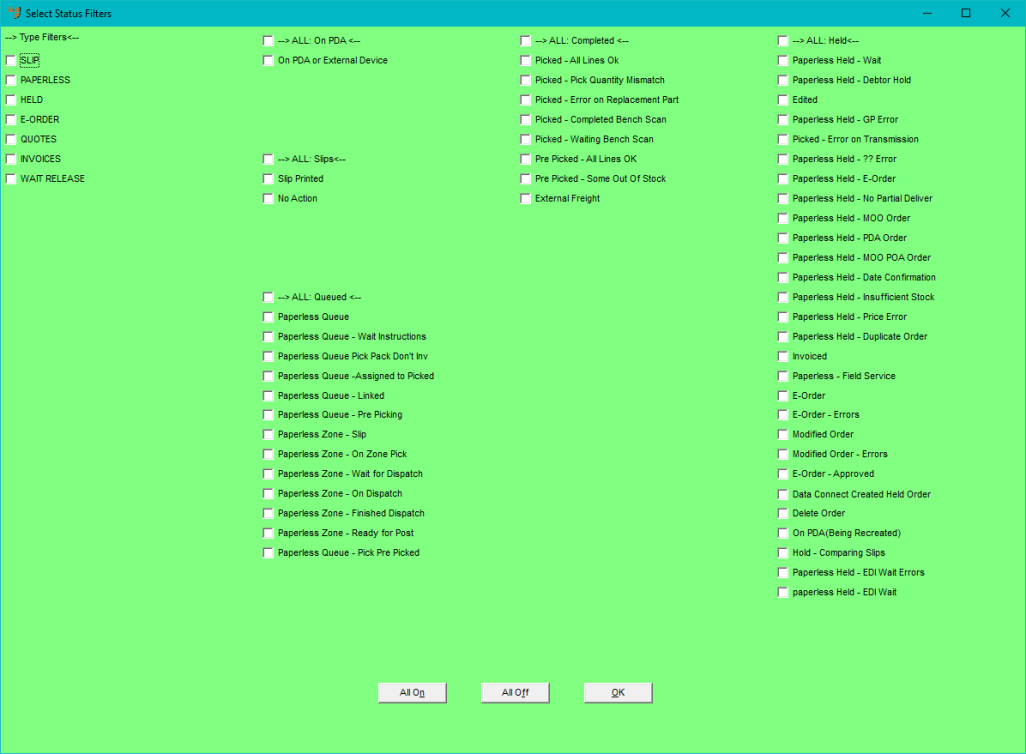
You can filter the picking slips displayed on the Warehouse Scheduler - Picking Slips tab so you only view slips for a specific warehouse and/or slips in specific statuses. For KPI purposes, you can also exclude slips that have been assigned to pickers or assigned after a specific time, and you can display picking slips which match certain criteria in a different colour.
To select the picking slips you want to view:
Refer to "Viewing or Changing the Status of a Picking Slip (v2.8)".
|
|
Field |
Value |
|---|---|---|
|
|
Warehouse View |
Select a warehouse to view picking slips for. The options are:
Select REFRESH or press F2 to display the picking slips for the selected warehouse(s). |
|
|
Courier View |
If you only want to view picking slips depending on whether or not they have been assigned to a courier, select one of the following options:
Select REFRESH or press F2 to display the selected picking slips. Picking slips are assigned to couriers on the Select Process Slips screen – see "Maintaining a Picking Slip (Priority, Picker, etc.) (v2.8)". |
|
|
Filter by Status |
If you want to filter the picking slips displayed by status, select the Status Config button to display the Select Status Filters screen. |
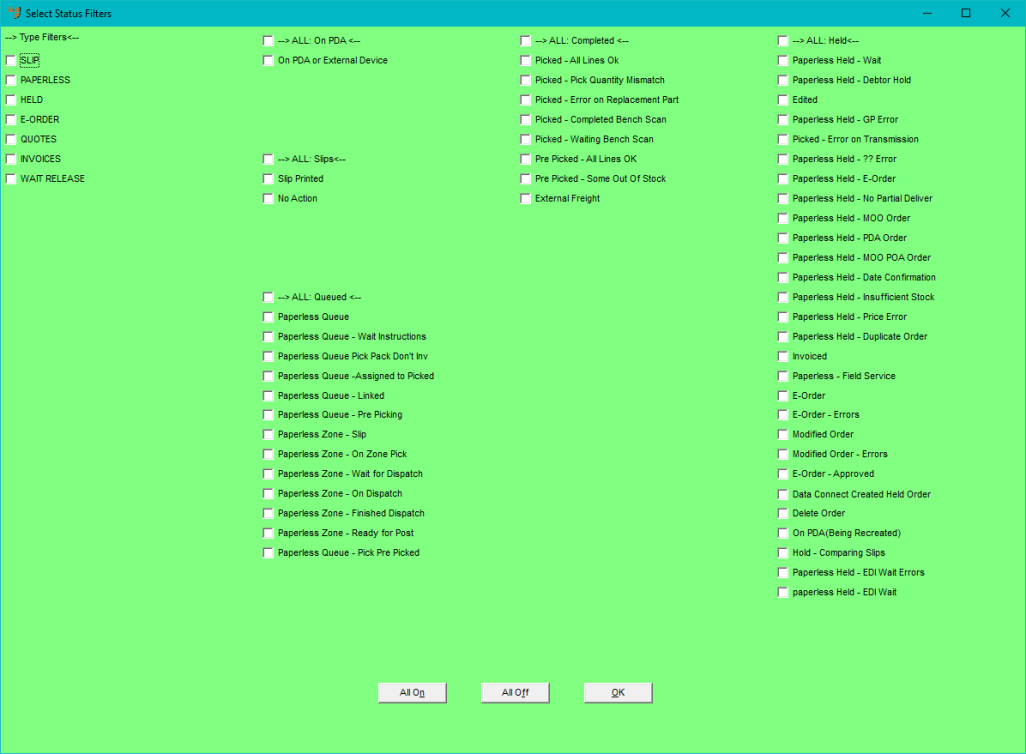
|
|
Filter by Status |
Perform one or more of the following actions:
When the correct statuses are selected, select the OK button. Micronet redisplays the Warehouse Scheduler - Picking Slips tab showing only the picking slips in the selected status(es) and for the selected warehouse. The Filter by Status field is now marked "Active" to show that filters have been selected. |
|
|
|
Warning If there are no selections on the Select Status Filters screen, Micronet displays everything – picking slips, e-orders, quotes and invoices – on the Warehouse Scheduler - Picking Slips tab. If there is a large number of items to display, it can take a long time for Micronet to build and refresh the list. |
|
|
Filter by KPI's |
If you want to exclude certain picking slips from display, e.g. for KPI purposes, or display specific picking slips in a different colour, select the KPI Config button to display the Select KPI Filters screen.
Check the box next to each option to include or exclude certain picking slips from the display, then select OK. Micronet redisplays the Warehouse Scheduler - Picking Slips tab showing the picking slips matching your selections for the selected warehouse. The Filter by KPI's field is now marked "Active" to show that filters have been selected. |
|
|
|
Technical Tip
|
Micronet saves your filters and displays only the matching picking slips each time you open the Warehouse Scheduler - Picking Slips tab.